 |
Hilfe | 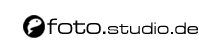 |
| Inhalt | Suche | ||||
|
| |||||
PressemitteilungenIn der Rubrik Pressemitteilung im Service-Bereich veröffentlichen Unternehmen Presseinformationen.
Wie finde ich Pressemitteilungen, die mich interessieren?Wenn Sie auf den Menüpunkt Pressemitteilungen klicken, erscheint ein Suchformular, mit dem Sie gezielt nach Pressemitteilungen suchen können. Unter dem Suchformular werden die 20 Pressemitteilungen angezeigt, die zuletzt eingegeben wurden.Im Suchformular können Sie ein Stichwort eingeben, um Pressemitteilungen zu finden, die dieses Wort enthalten. Die Stichwortsuche wird immer nur in dem Bereich durchgeführt, der mit dem Schalter für die Branchenbereiche eingestellt wurde. Mit Hilfe dieses Schalters können Sie also Pressemitteilungen nach Branchenbereich auswählen und sich z.B. nur die Presseinformationen für model.de anschauen. Die Presseinformationen werden in einer Kurzform angezeigt. Die Anzahl der angezeigten Mitteilungen pro Seite kann individuell eingestellt werden: die Voreinstellung beträgt max. 10 Artikel. Wenn Sie die gesamte Pressemitteilung lesen möchten, klicken Sie einfach auf die Überschrift der jeweiligen Anzeige. Dann erscheint der gesamte Artikel. Wie kann ich eigene Pressemitteilungen eingeben?Um eine neue Pressemitteilung schreiben zu können, müssen Sie angemeldet und eingeloggt sein. Sie klicken zunächst in der Rubrik Pressemitteilungen auf den Link Einen neuen Artikel eingeben, der sich über dem Suchformular befindet. Es erscheint eine Eingabemaske, in der Ihre personenbezogenen Daten bereits eingegeben sind. In dem Feld Artikel geben Sie den Titel Ihres Artikels, gegebenenfalls noch einen Untertitel und danach eine kurze Zusammenfassung (ca. 1-2 Sätze) in das Feld Abstract ein. Diese Angaben erscheinen auf der Übersichtsseite der Pressemitteilungen. Das Feld Bilder dient dazu, Bilder oder Grafiken in Ihren Artikel einzubinden. Alles Weitere dazu erfahren Sie weiter unten. Den vollständigen Artikel schreiben Sie nun in den dafür vorgesehenen Bereich. Wenn Sie Textformatierungen vornehmen möchten, verwenden Sie bitte die angegebenen Formatierungszeichen, indem Sie die Stellen, die hervorgehoben werden soll, damit einrahmen. Achtung: Bitte keine HTML-Tags verwenden Möchten Sie zum Beispiel den Textteil
'Grüne Woche in Berlin' kursiv erscheinen lassen, so schreiben Sie
{k}Grüne Woche in Berlin{/k}. Das Ergebnis sieht dann so
aus: Unter Rubrik geben Sie bitte an, in welcher Rubrik Ihre Pressemitteilung erscheinen soll. Artikel, die auf Werbung.de eingetragen werden, erscheinen in allen Rubriken. Artikel, die in einer der anderen Rubriken eingetragen werden, erscheinen nur dort. Wichtiger Hinweis: Bitte geben Sie Ihre Pressemitteilung nur dort ein, wo es Sinn macht. Mit einer falsch platzierten Pressemitteilung verärgern Sie Benutzer, die gezielt nach branchenspezifischen Informationen suchen. Das ist unprofessionell und schadet Ihnen mehr, als es Ihnen nützt.
Wenn Sie auf Speichern klicken, wird Ihr Artikel so, wie er
erscheinen würde, angezeigt. Sollten Sie den Artikel noch einmal
bearbeiten wollen, klicken Sie bitte auf Bearbeiten, das
Eingabeformular erscheint nochmals und Sie können Ihre Änderungen
vornehmen. Wichtiger Hinweis: Pressemitteilungen können nachträglich nicht mehr verändert werden. Wie kann ich Bilder oder Grafiken in meine Pressemitteilung einbindenWenn Sie Bilder oder Grafiken im Dateiformat JPG oder GIF in Ihren Artikel einbinden möchten, müssen Sie in der Eingabemaske den Link Grafikmenü aufrufen anklicken. Es öffnet sich ein neues Fenster.
Wenn Sie nun speichern anklicken, wird Ihr Bild auf den Server von foto.studio.de übertragen. Bei erfolgreicher Übertragung erhalten Sie die Meldung
 Nun können Sie noch den Untertitel oder die Ausrichtung des Bildes verändern. Wichtig: Kopieren Sie zum Schluss den gelb unterlegten Code und kehren Sie zum Artikeleingabefenster zurück. Dies geht z.B. indem Sie den Code mit der Maus markieren und anschließend mit der Tastenkombination Ctrl-c bzw. Strg-c kopieren. Anschließend müssen Sie den kopierten Code an die Stelle in Ihrem Artikel einfügen, an der Sie das Bild einbinden möchten. Gehen Sie dazu mit dem Cursor an die richtige Stelle im Text und drücken Sie die Tastenkombination Ctrl-v bzw. Strg-v Achtung: Wenn Ihr Bild nach rechts oder links ausgerichtet ist und vom Text umflossen werden soll, dürfen Sie vor und nach dem hereinkopierten Bild-Code keine Leerzeilen machen. |